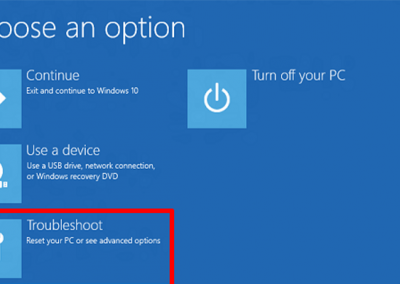قطعات سخت افزاری ایسر:
نمایندگی تعمیرات ایسر تصمیم دارد تا در مورد قطعات سخت افزاری ایسر اطلاعاتی را در اختیار شما بگذارد. مادر بورد یا برد اصلی کامپیوتر (Board Mother , Board Main) بردی است که کليه برد های کامپيوتر روی اين نصب می شوند. بر روی آن محل هايی برای اتصال يا قرار گرفتن کارت های مختلف کابل های مختلف و سی پی يو قرار دارد و همین طور در قطعات سخت افزاری ایسر. ابعادی حدود ٢۵*٣٠ سانتی متر دارد. نوع سی پی يو و ايراد هايش مستقيما روی نحوه کارد کرد سيستم تاثير می گذارد و کوچک ترين ايراد آن باعث عدم کارکرد کامپيوتر می گردد.

بخش های مختلف برد:
سوکت مخصوص CPU :
که در مادر بردهای ۴٨۶ و پنتيوم به صورت مربع بوده ولی در پنتيوم ٢ به صورت کارتی می باشد. نوع سوراخ های سوکت های ۴٨۶ موازی بوده و در سوکت های پنتيوم سوراخ ها به صورت اريب می باشد. هر دو دارای ضامنی جهت وصل کامل دارند.
اسلات ها (SLOT) يا شيارهای گسترشی:
توانايی مادربرد را گسترش مي دهند. اسلات ها به سه صورت می باشند: آيزا (AISA ) پی سی آی (PCI ) ای جی پی (AGP ) که به ترتيب سريعتر و جديدتر می باشند. اسلات ها برای نصب انواع بردها يا کارت ها روی مادربرد طراحی شده اند.
ماژول های رم:
که جهت نصب رم طراحی شده اند و انواع رم های ۴ مگابايت- ١۶ مگابايت- ٣٢ مگابايت- ۶۴ مگابايت- ١٢٨ مگابايت و … در اين ماژول های مخصوص خود نصب می شوند که دارای ضامنی نيز می باشند.

باطری ساعت و تاريخ:
یکی دیگر از قطعات سخت افزاری ایسر باطری آن می باشد که اين باطری جهت نگهداری ساعت و تاريخ سيستم در مواقعی که کامپيوتر خاموش می باشد گذاشته شده است که به صورت جعبه ای و سکه ای و خازنی قابل تعويض می باشد.
خروجی کیبورد:
اين خروجی که جهت نصب به صفحه کليد طراحی شده به دو صورت معمولی و PS2 می باشد.
خروجی های ONBOARD:
بعضی از مادربرد ها بردها را به صورت روی برد دارند که خروجی اين بردها روی مادربرد خواهند بود. در روی مادربرد جامپر هايی جهت تنظيم ولتاژ و سرعت و نوع سی پی يو وجود دارد که حتما بايد تنظيم شود چرا که در غير اين صورت ممکن است به سی پی يو آسيب برساند. يکسری جامپر ها در مادر برد ديده می شود که به کيس وصل می شود جهت نمايش وضعيت روشن و خاموش بودن LED های روی کيس و کی بورد می باشد.
جعبه مادر بورد معمولا شامل يک کابل IDE جهت اتصال به هارد درايو و يک کابل روبان برای اتصال به فلاپی درايو می باشد. يک سی دی شامل درايورهای چيپ ست مادر بورد که در صورت داشتن کارت صدا و کارت گرافيک و کارت LAN به صورت ONBOARD دارای درايور های آن ها نيز خواهد بود. مادربورد ها مجموعه وسيعی از کانکتور ها را در پنل O/I فراهم می کنند.

تقسیم بندی مادربرد 8RDA EPoX از چپ به راست داريم:
کانکتور داخل رنگ آبی کمرنگ يک کانکتور ماوس 2/PS می باشد. کانکتور داخل رنگ ارغوانی يک کانکتور کی بورد 2/PS می باشد. دو کانکتور داخل رنگ سبز کانکتورهای 0.2 USB می باشند. کانکتور داخل رنگ قرمز کانکتور پورت پارالل (موازی) می باشد (LPT ) دو کانکتور داخل رنگ زرد کانکتورهای پورت سريال (COM2,COM ) هستند. کانکتور داخل رنگ نارنجی کانکتور LAN RJ45 می باشد. دو کانکتور داخل رنگ سبز دو کانکتور اضافی 0.2 USB می باشند. کانکتور داخل رنگ صورتی برای ميکروفن می باشد. کانکتور داخل رنگ آبی کانکتور خط ورودی کارت صدای IN BUILT و کانکتور داخل رنگ سبز کانکتور خط خروجی کارت صدای BUILT IN می باشد برای همه این ها در قطعات سخت افزاری ایسر اشاره شده است.
اتصال وسايل از طريق کانکتور USB به خاطر راحتی در استفاده روز به روز گسترش پيدا می کند و از آنجا که وسايل به صورت گردان می توانند به همديگر زنجيره ای وصل شوند بنابراين کانکتور های USB تمام شدنی نيستند. اما استفاده از يک پرينتر يا سيستم UP BACK درايو نوار در پورت پارالل غير معمول نيست يا اينکه کانکتورهای 2/PS کی بورد و ماوس جهت استفاده کی بورد و ماوس. کانکتورهای روی پنل O/I هنگامی که مادربورد نصب می شود از پشت کيس کامپيوتر برآمدگی دارند بنابراين اين کانکتورها بدون باز کردن کيس کامپيوتر قابل دسترسی هستند.
برای کارآيی بهتر سی دی رايتر و هارد درايو نبايد روی يک IDE نصب شوند. جعبه مادربورد شامل يک کابل IDE است. بنابراين يک کابل IDE ديگر بايد جداگانه خريده شود. در شکل زير يک کابل IDE با طول ١٨ اينچ استاندارد با کيفيت بالا-BELKIN -ديده می شود. کانکتور های کابل جهت نشان دادن محل اتصال هر کدام رنگ های متفاوتی را دارند. آبی برای مادربورد- سياه برای وسيله IDE MASTER و خاکستری برای وسيله IDE SLAVE

واحد پردازش مرکزی(CPU)
کنترل کننده مرکزی کامپيوتر می باشد که به کليه قسمت های کامپيوتر رسيدگی می نمايد و عمل پردازش را انجام مي دهد. اين قطعه پردازشگر اصلي کامپیوتر است و در واقع تعيين کننده نوع کامپیوتر می باشد. در حال حاضر CPU های پنتيوم رايج است آه انواع آن پنتيوم II ،III ،IIII می باشند. CPUها دارای ابعادی حدود cm 5 * 5 و با ضخامتی حدود mm 2 می باشند. CPU بر روی برد اصلی در جای مخصوص خود نصب می شود.
سرعت CPU با واحد مگاهرتز معرفی می شود. اين پردازنده دارای مدار الکترونيکی گسترده و پيچيده است که به انجام دستورات برنامه های ذخيره شده می پردازد. بخش های اصلی CPU حافظه و واحد کنترل و واحد محاسبه و منطق هستند. در بخش حافظه کار ذخيره سازی موقت دستورها و يا داده ها در داخل ثبات ها يا registerها انجام می شود. واحد کنترل با ارتباط با بخش های مختلف سی پی يو کار هدايت و کنترل آن ها را بر عهده دارد. واحد محاسبه و منطق (ALU) کار انجام توابع حسابی و مقايسه ای و منطقی را بر عهده دارد.

کارت صدا یا Card Sound :
از دیگر قطعات سخت افزاری ایسر کارت صدای آن می باشد. برای اينكه کامپیوتر بتواند صدا را نيز پخش نمايد به قطعه ديگری به نام کارت صوتی نياز داريم. کارت صوتی نيز همانند کارت گرافيكی بر روی برد اصلی نصب می شود و در پشت آن چند فيش برای ميكروفون و بلندگو قرار دارد. کارت صدا وظيفه آماده سازی سيگنال ها برای پخش و دريافت سيگنال های ورودی از ميكروفون و آماده سازی آنها برای ذخيره در کامپیوتر را بر عهده دارد. اين قطعه اطلاعات کامپيوتری صفر و يک را به اطلاعات صوتی تبديل می کند و انوع رايج آن در حال حاضر عبارتند از:
Genius ،Yamaha، Vibra و … برای کامپيوتر های قديمی تر بايد کارت صدا نيز خريده می شد، اما همراه با اغلب مادربرد های امروزی خريدن کارت صدا ضروری نيست چون آن ها دارای ساپورت in-Build برای صدا با کيفيت خوب هستند، اما در صورت لزوم می توان کارت صدا به طور جداگانه بر روی اين مادربورد ها نيز نصب کرد.
از بهترين کارت صداها، Blaster Sound Creative Audigy می باشد که با انواع mp3 و Gamer قابل دسترسی است که هر دو دارای يک نوع سخت افزار هستند اما شامل بسته های نرم افزاری جداگانه ای می باشند. قبل از Audigy ،کارت صدای 1.5! Live Blaster Sound Labs Creative بهترين نوع کارت صدا بود و هنوز هم در انواع mp3 و Gamer-X قابل دسترسی است. بر خلاف کارت گرافيک !Live ،Audigy به دو اسلات PCI برای شکل کاملش نياز دارد اما اسلات PCI دومی در واقع فقط برای فراهم کردن يک کانکتور برای Joystick استفاده می شود و در صورت عدم نياز به آن می توان فقط از يک اسلات PCI استفاده کرد. Audigy همچنين دارای ساپورت FireWire می باشد.

کارت فکس مودم (Modem-Fax) :
فکس مودم کارتی است که در اسلات های مادربورد نصب شده و برای برقراری ارتباط بين کامپيوترها استفاده شده و کامپيوتر ها را مجهز به امکانات ارسال و دريافت فکس های معمولی با کيفيت بالا و حتی رنگی می کند علاوه بر اين جهت دريافت و ارسال اطلاعات کامپيوتری مانند فايل صدا و فايل اطلاعاتی و غيره توسط خطوط مخابراتی به کار می رود.
مودم های قابل استفاده در خطوط تلفن :
مودم up-Dial، مودم ISDN و مودم DSL . يک شبکه تلفن سنتی بر اساس سيگنال های آنالوگ عمل می کند در حالي که کامپيوتر ها با سيگنال های ديجيتالی کار می کنند، بنابراين وسيله ای لازم است تا سيگنال های ديجيتالی کامپيوتر ها را به سيگنال آنالوگ و سازگار با خطوط تلفن تبديل نمايد (Modulation) اين وسيله همچنين بايد سيگنال های آنالوگ خطوط تلفن را به سيگنال ديجيتالی تبديل کند (demodulation) يک چنين وسيله ای به نام مودم مشهور است. اين نام از دو کلمه Demodulation/Modulation گرفته شده است. يک مودم همچنين DCE) Equipment Terminating Circuit Data ) ناميده می شود که برای اتصال يک کامپيوتر يا ترمينال داده به يک شبکه مورد استفاده قرار می گيرد. به طور منطقی يک کامپيوتر شخصی (PC ) را DTE) Equipment Terminal Data) نيز می نامند.

انواع مودم:
مودم داخلی (modem internal) که يک برد الکترونيکی است و در گذرگاه های ISA يا PCI بر روی مادربورد قرار می گيرد و توسط يک کانکتور 11-Rj به خطوط تلفن متصل می شود. نوع ديگری از مودم ها، مودم خارجی (modem external) ناميده می شود که برد الکترونيکی آن درون جعبه مخصوصی قرار داشته و در خارج از کامپيوتر قرار می گيرد که توسط کانکتور 9-DB به يکی از پورت های سريال کامپيوتر متصل می شود.
نوع سوم که در کامپيوترهای Laptop به کار می رود شامل يک کارت است که در شيار PCMCIA قرار می گيرد و اين کارت در واقع دربرگيرنده کل برد الکترونيکی مودم است. سرعت انتقال داده ها در مودم ها با پارامترهای زير بيان می شود: آهنگ باود (Rate Baud) و آهنگ ارسال داده ها (Rate Data) آهنگ ارسال داده ها عبارتست از تعداد بيت هايی که يک مودم می تواند در يک ثانيه ارسال نمايد و آهنگ باود عبارتست از تعداد تغييرات سيگنال که در يک ثانيه اتفاق می افتد.

نمایشگر یا Monitor :
اين دستگاه ها همانند تلويزيون است، برای نمايش اطلاعات پردازش شده در کامپيوتر و کارت گرافيک بكار می رود. مانيتور ها دارای اندازه های مختلف ١٤، ١٥ ،١٧ و ٢١ اينچ هستند در حال حاضر اندازه ١٥ اينچ آن کاربردی تر از بقيه است. مانيتور ها دارای انواع رنگی و تک رنگ می باشند که تک رنگ جهت گزارشگری و نمايش اطلاعات به کار می رود که اشعه نداشته و ارزان تر است و نوع رنگی به انواع -CGA EGA-VGA-SUPERVGA يا به ترتيب ۴ رنگ، ١۶ رنگ، ٢۵۶ رنگ و ۶۵ ميليون رنگ تقسيم می شود که امکان پخش تصاوير ويدئويی را دارند البته نوع کارت گرافيک بر مانيتور تاثير مستقيم دارد.
اگر کارت گرافيک ضعيف و مانيتور قوی داشته باشيم تصاوير ضعيفی خواهيم داشت يا بالعکس. بايد به اين نکته توجه کرد که طرف پشت مانيتور اشعه بيشتری نسبت به طرف جلو صادر می کند و بايد از نشستن در پشت مانيتور خودداری کرد. هر چقدر صفحه نمايش مانيتور صافتر باشد اشعه کمتری خواهد داشت.

صفحه کليد (keyboard) و ماوس mouse :
صفحه کليد جهت ورود اطلاعات طراحی شده که دارای انواع مختلف (نسل قديم و نسل جديد) می باشد که نسل قديم ١٠١ و ١٠٢ کليدی بوده و نسل جديد ١٠٧ تا ١١۴ کليدی می باشد. ماوس نيز همانند کی بورد جزو ابزارهای ورود اطلاعات به کامپيوتر می باشد که جهت باز کردن منوها و کنترل کردن منوها و انجام بعضی از دستورات به کار می رود و به طور کلی کليه کارهای صفحه کليد را به جز تايپ انجام می دهد. ماوس دارای انواع ساچمه ای و ليزری می باشد. نوع بی سيم آن نيز در بازار يافت می شود.

پرینتر یا چاپگر (Printer)
دستگاهی می باشد که توسط کامپيوتر کنترل شده و جهت چاپ انواع گزارشات و طرح های گرافيکی و غيره بکار می رود. پرينترها سه نوع می باشند:
١ -نوع سوزنی که در مجموع ٢۴ سوزن داشته که اين سوزن ها روی نوار مخصوص ضربه زده و باعث طراحی شکل مورد نظر می شوند.
٢ -نوع جوهر افشان که جوهر را روی کاغذ پخش می کند و طرح مورد نظر را چاپ می کند.
٣ -نوع ليزری که کيفيت مطلوبی دارد. پرينتر ها همچنين به دو دسته رنگی و تک رنگ نيز تقسيم می شوند.
کارت شبکه (CARD-LAN)
اين کارت جهت اتصال چند کامپيوتر و ايجاد يک شبکه محلی و به اشتراک گذاشتن امکانات همديگر به کار می رود. کارت شبکه به هر ايستگاه اجازه می دهد که با ساير ايستگاه ها تبادل اطلاعات کند. می توان به نحوه های مختلفی کامپيوتر ها را در يک شبکه به يکديگر متصل کرد که به توپولوژی های شبکه معروف اند از جمله ستاره ای و خطی.
کارت TV :
یک نوع کارت است که قابل نصب بر روی اسلات ها بوده و کامپيوتر را مجهز به پخش شبکه های تلويزيونی محلی و راديو می نمايد که بعضی ها ورودی و خروجی ويدئو و تلويزيون نيز دارند. اين نوع کارت فقط جهت اضافه کردن شبکه های تلويزيونی به کامپيوتر است و امتياز ديگری ندارد. اين کارت ها از لحاظ قيمت مقرون به صرفه نمی باشند و هم حافظه را اشغال می کنند و هم امکانات زيادی از کامپيوتر را به حالت رکود در می آورند.

کارت O/I یا ورودی خروجی:
اين کارت وظيفه تبادل اطلاعات (Output/Input) با لوازم جانبی را دارد. در حال حاضر اکثر مادر برد ها کارت O/I را به صورت روی بورد دارند. کابل لوازم جانبی از قبيل فلاپی درايو و هارد درايو و سی دی رام و ماوس به کارت O/I متصل می شود و در صورتی که به صورت Onboard بر روی مادربورد باشد به آن وصل می شوند.
قلم نوری:
قلم نوری همانند قلم معمولی می باشد که فقط به قسمت انتهای آن کابل نصب می باشد و کارهای نوشتاری از قبيل وارد کردن امضاء و غيره را در کامپيوتر انجام می دهد.
رسيور کارت یا کارت ماهواره:
اين کارت جهت دريافت تصاوير ماهواره ای در کامپيوتر می باشد و به اسلات ها نصب می شود و قسمت ديگر کارت به ديش نصب می گردد. نوع ديگری از اين کارت جهت استفاده از اينترنت به کار می رود تا از طريق ماهواره با اينترنت ارتباط برقرار شود.
اسکنر:
برای کسب اطلاعات بیشتر در مورد اسکنر و دیگر قطعات سخت افزاری ایسر در ادامه با ما همراه باشید. دستگاهی است که اطلاعات را از روی عکس گرفته و عينا به کامپيوتر منتقل می کند. اسکنر ها دارای انواع مختلفی می باشند که برای کارهای خاصی از قبيل انتقال امضاء و انتقال گرافيک و عکس برداری سريع کتاب های قديمی و انتقال نوشته های معمولی دستی، طراحی وساخته شده اند.
جعبه کامپيوتر:
یکی دیگر از قطعات سخت افزاری ایسر جعبه کامپیوتر می باشد. کیس فضایی فلزی و یا پلاستيکی است سایر قطعات کامپیوتر بر روی آن نصب می شوند و فضا های مناسب و آماده ای برای نصب برد اصلی، هارد دیسك، فلایی درایو، CD درایو و انواع کارت ها دارد. Case ها در اندازه ها و اشكال مختلف وجود دارند. همراه با جعبه کیس یک سیم پاور که به منبع پاور وصل می شود و يک جعبه کوچک که شامل قطعاتی است که برای سوار کردن مادربرد در داخل کیس استفاده می شود ارائه می گردد. يکی از فاکتور های مهم کيس پارامتر های خنک کنندگی آن است. همچنين کیس از لحاظ ظاهری نبايد زياد بزرگ باشد.
اسمبل قطعات کامپيوتر :
احتياط ها :
قبل از اينکه شروع به نصب قطعات سخت افزاری ایسر در داخل کيس کنيم، ما احتياج به آشنا شدن با تعدادی احتياطات پايه ای در رابطه با استفاده از تجهيزات داريم. چيپ ها- پين ها و اتصالات روی قسمت های مختلف کامپيوتر، ظريف و حساس هستند و بد به کار بردن آن ها می تواند نتايج تاسف باری داشته باشد. هميشه بايد سعی کنيم که کارت ها و ساير برد ها را با گرفتن از لبه هايشان جا به جا کنيم و مورد استفاده قرار دهيم.
نبايد اتصالات فلزی طلا رنگ روی چيپ های حافظه و کارت ها لمس شوند، زيرا مايعات استخراج شده از انگشت ها مشکل ساز هستند و هميشه قبل از کار بر روی PC ،حتما بايد آن را از برق کشيد. همچنين بايد نسبت به الکتريسيته ساکن محتاط بود. جرقه ناشی از جابجايی الکتريسيته ساکن توسط نوک انگشتان، می تواند برای هميشه يک چيپ را خراب کند. تا حد ممکن نبايد کامپيوتر را در محيط فرش شده اسمبل کرد.

نکاتی که باید در جا به جایی قطعات کیس رعایت شود :
هنگام جا به جایی قطعات سخت افزاری ایسر باید نکاتی را رعایت کنیم تا قطعه ما آسیب نبیند که در این بخش ما این نکات را برای شما بازگو کرده ایم.
پاهای خود را بر جای خود محکم کنيم و حرکت ندهيم با تماس با فلز در تماس با زمين از جمله پشت کیس کامپيوتر وقتی متصل به سوکت سه پايه ای است- بر زمين تکيه دهيم تا هرگونه حرکت در حال سکون در بدنمان را از بين ببريم بدون حرکت پاهای خود، هر چه را که بايد با قطعه مورد نظر از کامپيوتر انجام دهيم را انجام مي دهیم اگر احتياج به حمل قطعه ای از کامپيوتر شخصی خود را داريم، آن را در يک بسته حمل می کنيم که قطعه مورد نظر ثابت باشد و حرکت نداشته باشد.
پاهای خود را محکم می کنيم و خود را به زمين ثابت می کنيم قبل از آنکه قطعه را از بسته حمل جابه جا کنيم. کامپيوتر شخصی خود را در ميز بزرگی اسمبل می کنيم. بايد اطمينان پيدا کنيم که فضای کافی برای قرار دادن قطعات بر روی آن داريم. يک ظرف يا کاسه کوچکی برای پيچ ها و ابزارهای ريز ديگر به کار می بريم. برای کار اسمبل احتياج به انبردست و آچار و پيچ گوشتی چهار سوی کوچک و پيچ گوشتی دوسوی کوچک داريم. همچنين ممکن است به يک آينه کوچک و يک چراغ قوه احتياج پيدا کنيم وقتی می خواهيم در اطراف کيس که قابل رويت نيستند کار کنيم.

نصب :
استفاده از cpu سوکت دار :
یکی دیگر از قطعات سخت افزاری ایسر بکار گیری از CPU سوکت دار می باشد. بايد cpu را از لبه ها يش در دست بگيريم و به گوشه های رديف پين های آن نگاه کنيم، يک يا دو تا از گوشه ها بايد پين های کمتری از بقيه داشته باشند. سپس به سوکت روی مادربرد نگاه می کنيم و گوشه هايی که مشابه با گوشه های تک cpu است را شناسايی می کنيم. سپس بازوی کوچک را بلند کرده و به نزديک سوکت مادربرد برده و به ملايمت و آرامی، با هم خط کردن گوشه های مناسب و مقتضی، cpu را در سوکت قرار مي دهيم.
در هنگام داخل کردن cpu از فشار استفاده نمی کنيم. Cpu بايد به درستی در جای خود به لغزد و قرار گيرد. اگر اين گونه نشد، اطمينان پيدا می کنيم که بازوی آزاد سازی سوکت کاملا بلند شده باشد و گوشه های تک cpu با گوشه های مربوطه در سوکت تطابق داشته باشند. سپس بازو را به پايين فشار داده و مطمئن می شويم که آن را به جای درست خود چفت می کنيم. سپس کولر cpu را اضافه می نماييم.
برخی از کولر های cpu، نوارهای گرمايی از قبل تعبيه شده دارند که در جايی قرار دارد که در تماس با cpu است. اگر کولر از اين گونه بود، هر گونه پوشش محافظ را جدا می کنيم (معمولا نواری از پلاستيک آبی). اگر کولر نوار گرمايی متعلق به خود را نداشت، مقدار کمی از خمير گرمايی را در وسط cpu پخش ميکنيم ( خمير گرمايی خيلی موثر تر از نوار گرمايی است، بنابراين اگر کولر نوار داشته باشد ممکن است کار بهتر اين باشد که آن را جدا کنيم). کولر cpu را به سوکت همان طور که در دستور العمل هايش توضيح داده شده مرتبط می سازيم.

روش بستن کولر:
در مکانيزم بستن کولر ممکن است به مقدار زيادی فشار احتياج باشد، ولی از فشار دادن کولر به طور شديد به طرف پايين بر روی هسته cpu اجتناب می کنيم، فشار مستقيم زياد می تواند هسته های Athlon را خرد کند. ممکن است بهتر اين باشد از يک سری انبر دست های با سرهای برآمده سوزنی برای متصل کردن کولر استفاده کنيم. سرانجام، کابل های تغذيه کولر را به محل سه شعبه ای نزديک بر روی مادربرد متصل می سازيم.

استفاده از cpu اسلاتی :
اگر قبلا کارت cpu را به درون کارتريج/ کولر وارد نکرده اند اين کار را انجام می دهيم. محل های نصب کارتريج را به سوراخ های مقتضی موجود بر روی مادربرد پيوند می زنيم. کارتريج را به درون اسلات cpu وارد می کنيم و آن را با محل های نصب محکم می سازيم. کابل های تغذيه کولر را به محل سه شعبه ای نزديک بر روی مادربرد متصل می سازيم.
نصب حافظه :
مادربردها دو يا بيشتر اسلات های بلند دارند که معمولا نزديک cpu هستند که مشابه پين های اتصالی طلايی بر روی حافظه های DIMM می باشند. بايد توجه کرد که نمی توان انواع گوناگون RAM را ترکيب و تطبيق ساخت. نبايد DIMM های PC133 و PC100 را با هم به کار برد و نبايد حافظه ECC و ECC-non را با هم ترکيب ساخت. بايد از کتابچه مادربورد کمک گرفت تا انواع حافظه هايی که مادربورد پشتيبانی می کند را مشخص ساخت. اما به هر حال غالبا می توان DIMM های حافظه ها با سايزهای مختلف را با هم ترکيب ساخت. به عنوان مثال، اگر يک DIMM ECCNON PC133 128MB و يک DIMM C-NON PC133 256MB داشته باشيم احتمالا می توانيم آن دو را با هم به کار گيريم. از کتابچه مادربورد استفاده می کنيم تا ببينيم چگونه DIMM های سايزهای مختلف را مرتب و بچينيم.
برای نصب حافظه، اطمينان پيدا می کنيم که مادربرد بر روی سطح صافی قرار دارد و هيچ چيزی زير آن قرار ندارد. هر سوکت DIMM يک قلاب ( گيره قفلی) در هر انتهای آن خواهد داشت تا اتصال حافظه را وقتی درون آن قرار دارد مستحکم کند. به گيره های قفلی ضربه سبک و ناگهانی وارد میسازيم تا باز شوند. DIMM ها را يکی يکی وارد میسازيم. شکاف های بر روی لبه DIMMها را با برآمدگی در سوکت DIMM مرتب می سازيم. فشار مساوی بر کل محل وارد می سازيم تا با صدای تيک شديدی به جای خود بيفتد. هنگامي که DIMM را به داخل سوکت فشار می دهيم گيره های قفلی بايد بسته شوند. قبل از اقدام بيشتر، اطمينان پيدا می کنيم که DIMM کاملا به جای خود وارد شده است و قفل ها بسته هستند.

محکم کردن مادربورد در داخل کيس :
بخش دیگری که در قطعات سخت افزاری ایسر وجود دارد محکم کردن مادربورد داخل کیس می باشد، که در ادامه به بررسی مراحل آن خواهیم پرداخت.
مرحله اول :
کاور کيس را بر داشته، در داخل آن بايد يک بسته سخت افزار باشد، شامل پيچ های عريض، پيچ های باريک، برجستگی هايی از جنس برنج، واشرهای نايلونی قرمز رنگ و ضمائم ديگر. قبل از آنکه مادربرد را نصب کنيم،
مرحله دوم :
ابتدا بايد کيس را با برداشتن هر گونه چيز قابل جابه جايی که ورود را مشکل می سازد آماده سازيم. اگر از يک case tower استفاده میشود، آن را به کنار می خوابانيم. نگاهی به صفحه فلزی بزرگ در زير آن می اندازيم. سوراخ هايی متعددی خواهد داشت، تعدادی از آنها برای آن است که ما با برجستگي هايی برای پشتيبانی کردن مادربرد خود آنها را پرسازيم. اگر مادربورد خود را از نزديک چک کنيم، سوراخ هايی با حاشيه نقره ای خواهيم يافت. اغلب آنها با سوراخ های برجسته در داخل کيس منطبق خواهند بود به خاطر روشی که بر اساس آن کيس های ATX و بردها استاندارد شده اند.
حداقل ۶ برجستگی را برای محکم کردن مادربرد خود به کار می گيريم و اطمينان پيدا می کنيم که هر برجسته برنجی که ما نصب می کنيم، با سوراخی در مادربورد انطباق دارد. نبايد هر برجستگی که به طور کامل با مادربورد پوشانده می شود ( با سوراخ های آن انطباق ندارد) را نصب کرد، زيرا تماس غير صحيح بين مادربورد و کيس می تواند باعث سوء عمل و خرابی شود. از يک جفت انبردست، برای پيچ دادن برجستگي های هر گوشه مادربورد و حداقل دو يا بيشتر برای پشتيبانی از وسط مادربورد يکی نزديک اسلات AGP قهوه ای و ديگری در جهت مخالف، استفاده می کنيم.

مرحله سوم :
اگر خواستيم می توانيم از تعداد بيشتری استفاده کنيم. سپس منطقه برجسته روی مادربورد را آماده می کنيم که پشت کيس می باشد که به سريال mobo ،موازی، ps2 ،USB و پورتهای ديگر مربوط می شود. برخی از کيس ها صفحات پانچ شده ای دارند که قسمتی يا همه سوراخ های برجسته را می پوشانند، پانچ آنها را جدا کرده و آنها را دور می ريزيم.
نصب وسایل ذخيره سازی :
وسایل ذخیره سازی از دیگر قطعات سخت افزاری ایسر می باشد. کيس ها ممکن است دارای چندين محل درايو باشند. بعضی از محل های درايو دارای صفحه های قابل جداشدن در جلوی کيس هستند که به آنها محل های External گفته می شود و در دو سايز هستند: ۵ اينچ برای قطعاتی مانند درايو های ROM-CD و ٣ اينچ برای وسايل ذخيره سازی کوچکتر مانند فلاپی درايوها. کيس ها احتمالا چندين محل Internal ٣ اينچی دارند که برای هارد ديسک ها در نظر گرفته شده اند. گاهی اوقات محل Internal نصب شده قابل جابه جايی است که نصب و محکم کردن هارد درايو را بسيار آسان می سازد. بعضی از کيس ها دارای ريل هايی هستند که به درايوها اضافه می شوند تا آنها را کشويی کنند و به راحتی در داخل کيس حرکت داده شوند. برای دريافت جزئيات بيشتر بايد به مستندات کيس خود مراجعه کنيم.
مرحله اول :
ابتدا ما هارد درايو های IDE را نصب می کنيم. بيشتر هارد درايو ها دارای يک قالب جامپر در پشتشان نزديک کانکتورها هستند. در ليبل آنها، همچنين يک دياگرام می باشد که توضيح می دهد که چگونه جامپرها را ست کنيم تا از خود درايو استفاده کنيم يا به عنوان درايو master يا روی يک BUS IDE .اگر ما يک هارد درايو داشته باشيم بايد آن را به عنوان درايو single يا master/single ست کنيم. اگر دو تا داشته باشيم يکی را به عنوان master و ديگری را به عنوان slave ست می کنيم.
مرحله دوم :
همچنان که قبلا گفته شد اگر ممکن باشد بايد محل های درايو internal را دربياوريم. اگر محل های کيس بيرون نمی آيند فقط دنبال محل internal مناسب و دم دست در داخل کيس می گرديم. اگر محلی در نزديکی منبع پاور باشد سعی شود که از آن استفاده نشود، منبع پاور توليد گرما می کند و ما می خواهيم که هارد درايو تا آنجا که ممکن است خنک بماند. هارد درايو را داخل يک محل درايو internal می کنيم.
بنابراين کانکتورها به سمت داخل قرار می گيرند به سمت مادربورد. آن را با چهار پيچ سفت می کنيم ( درايوهای مختلف از پيچ های مختلفی بهره می گيرند بنابراين سعی کنيم که از آن هايی که همراه درايو عرضه می شوند استفاده کنيم).
مرحله سوم :
محل درايو internal را همراه با هارد درايو نصب شده خارج از کيس نگه می داريم تا زمانی که کابل ها را وصل کنيم. سپس آن را به جای خودش برمی گردانيم و سفت می کنيم.
همانند هارد درايو ها، درايو های نوری نيز می توانند master يا slave باشند. اگر فقط يک درايو داشته باشيم مهم نيست که جامپرهای آن چگونه ست می شوند. اما اگر دو درايو داشته باشيم يکی بايد master و ديگری بايد slave باشد. اکنون برای هر درايو نوری ROM-CD، ROM-DVD يا RW-CD يک محل external جدا می کنيم. پوشش متناظر را از جلوی کيس بر می داريم. ممکن است يک صفحه پانچ شده فلزی وجود داشته باشد که احتياج به برداشتن آن نيز هست. درايوها را در محل ها سر می دهيم. بسته به کيس، طرف چپ درايوها ( وقتی به سمت جلوی کيس نگاه می کنيم) قابل دسترسی آسان تر نسبت به طرف راست می باشد. سفت کردن اين درايو ها تنها با ٢ پيچ در طرف چپ کافی است.
اتصال کابل های Data و Power :
از دیگر قطعات سخت افزاری ایسر کابل های DATA و POWER می باشد. بيشتر مادربوردها شامل ٢ کابل ريبون ۴٠ پينی برای درايو های IDE و يک کابل ٣۶ پينی برای درايو های فلاپی هستند. همراه با مادر بوردهای جديد امروزی، حداقل يک و ممکن است هر دو تا از کابل های ۴٠ پينی در واقع ٨٠ سيم داشته باشند و يک کانکتور آبی دارند.
کانکتورها معمولا اسلات شده هستند. بنابراين آنها فقط در يک جهت نصب می شوند. اگر اين گونه نيستند نگاهی به خود ريبون می اندازيم، يک سيم، رنگی است. آن سيم بايد به پينی که با ١ ليبل گذاری شده است يا با يک پيکان روی درايو و مادربورد به ترتيب علامت گذاری شده است مرتبط شود. فلاپی درايو را در يک محل درايو ٣ پينی External نصب می کنيم. همانند درايو های نوری، شايد احتياج به برداشتن کاور و صفحه پانچ باشد. آنرا حداقل با ٢ پيچ سفت می کنيم.
اگر تنها يک کابل ٨٠ سيمی داشته باشيم، سر آبی آن را به پورت IDE اصلی مادربورد متصل می کنيم. سپس به بقيه کانکتور ها نگاهی می اندازيم. يکی بايد با عنوان “master ” ليبل گذاری شده باشد. آن را به هارد درايو master متصل می کنيم. اگر دو تا هارد درايو داشته باشيم کانکتور آخری روی کابل را به درايو master متصل می کنيم و کانکتور ميانی را به slave .همين کار را با درايوهای نوری تکرار میکنيم، آنها را به پورت IDE دوم متصل می کنيم. کابل فلاپی درايو يک گره در يک انتهايش دارد. آن سر را به کانکتور ٣۶ پينی فلاپی درايو متصل می کنيم و مطمئن می شويم که ترتيب کابل رنگ شده را با پين های مارکدار حفظ کرده ايم. سر ديگر کابل را به اسلات مخصوص روی مادربورد متصل می کنيم.

حساب انگشتی :
سريع را با سريع و کند را با کند بايد نگه داشت. اکنون بايد همه اين درايوها را پاور دهی کنيم. اگر نگاهی به دسته سيم های بيرون زده از پاور داشته باشيم دو نوع کانکتور را می بينيم. کانکتورهای بزرگتر برای هارد درايوها و درايوهای نوری هستند که آنها در يک جهت باريک شده اند و هر درايوی يک قالب متناظر با آنها خواهد داشت. کانکتورهای کوچکتر برای فلاپی درايو هستند که آنها هم همچنين فقط در يک جهت می باشند.
نصب کارت های expansion :
یکی دیگر از قطعات سخت افزاری ایسر نصب کارت expanson می باشد. اکنون که قطعات اصلی را نصب کرده ايم ما بايد کارت های expansion را نصب کنيم. ما قبلا کارت گرافيک AGP را برای تست کارآيی اجزاء اصلی نصب کرده ايم. ما همچنين احتمالا کارت صدا و کارت های PCI ديگری نيز داريم که لازم است آنها را در اسلات هایدر PCI سفيد رنگ نصب کنيم. اگر مادربورد چيپ audio بصورت onboard داشته باشد و ما مايل به نصب کارت صدا به جای آن ما بايد ساپورت audio مادربورد را از کار بيندازيم از طريق برنامه setup Bios . نصب کارت های expansion در مقايسه با تمام مراحلی که قبلا انجام داده ايم ساده است.
به سادگی، gateی ( کادر فلزی کوچک در پشت کيس) را که متناظر با اسلات کارت است برميداريم و با دقت کارت را در محلش قرار ميدهيم. اطمينان حاصل می کنيم که آن را در جايش کاملا به طرف پايين فشار می دهيم. آن را با يک پيچ سفت می کنيم اين کار را برای تمام کارت های expansion که مايل به نصب آن ها هستيم انجام می دهيم: video ،audio ،network و غيره.
اکنون یک کابل اضافی وجود دارد که باید نسبت به آن دقیق باشیم. درایو سی دی رام همراه با یک کابل خاکستری عرضه می شود. ما باید یک طرف آن را به کانکتور audio-out درایو متصل کنیم و سر دیگر آن را به قاب CD-IN کارت صدا یا مادربورد اگر از OBOARD SOUND استفاده می شود. این کابل یک ضرورت در پی سی کاربردی نیست. هدف از آن این است که موزیک را از درایو سی دی رام به فرم آنالوگ تا کارت صدا عبور دهد.
تست اصلی :
هنوز نباید کیس را ببندیم. یک کار مهم در ابن لحظه این است که پی سی را تست کنیم. ( حتی شاید بهتر این باشد تا یک سیستم عامل نصب کنیم و مطئن شویم که همه چیز خوب کار می کند قبل از اینکه کاور را در پشت کیس قرار دهیم.)
تست کامپیوتر در این لحظه باعث می شود که اگر اشتباهی در اسمبل قطعات رخ داده باشد مجبور نشویم دوباره کیس را باز کنیم و به بررسی مشکل بپردازیم. همانند تست اول،

مرحله اول :
مانیتور را به کارت گرافیک متصل کنیم و سیم ای سی را به منبع پاور. کامپیوتر را روشن می کنیم و منتظر دیدن پست اسکیرین می مانیم. ممکن است ما بخواهیم بعضی از setting را در برنامه بالا توضیح داده شد وقتی ما از یک کارت صدا اضافه استفاده می کنیم. می توانیم برنامه bios setuo را از post احضار کنیم.
مرحله دوم :
اغلب با فشار دادن کلید f2 یا delet روی کیبورد این کار انجام می شود. اما بعضی از bios ها احتیاج به کلید متفاوتی دارند. پست اسکیرین این موضوع را روشن می کند. اگر پست اسکیرین ظاهر نشد باید مراحلی را که در تست اول نام برده شد دنبال کنیم. اگر ماشین از طریق بیپ یا چراغ های ال ای دی یک ارور کد می دهد به کتابچه مادربرد نگاهی می اندازیم.
چک می کنیم که مطمئن شویم همه کارت های DIMM و expansion ها به درستی جا رفته باشند و همه کابل های پاور و دیتا به درستی سرجای خودشان هستند. اگر هنوز هم پست اسکیرین ظاهر نشده باشد کامپیوتر را خاموش و کارت های پی سی آی را در می آوریم. پاور را وصل کرده اگر پست ظاهر شد کامپیوتر را خاموش و هر بار یک کارت نصب می کنیم تا زمانی که مورد مشکل ساز را پیدا کنیم سعی می کنیم اسلات های پی سی آی را که کارت ها را در آن جا می دهیم، تغییر دهیم.
روشن کردن کامپیوتر و نصب سیستم عامل :
بخش اول :
وقتی پست ظاهر شد، می توان با خیال آسوده کابل های اسپیکر، ماوس، پرینتر و هرچیز دیگر را نصب کرد. بدون یک سیستم عامل برای اجرای نرم افزار، هر کامپیوتری بلا استفاده است. بعد از اینکه اسمبل سخت افزار تمام شد ما باید به اختیار خودمان یک سیستم عامل نصب کنیم. بیشتر ورژن های جاری ویندوز xp با یک bootable CD-RAM disk عرضه می شوند. بقیه دیسک های نرم افزاری که موقع نصب سیستم عامل باید همراه ما باشد درایور های مادربورد و ویدئو کارت و کارت صدا و لوازم دیگر که نصب شده اند می باشند.
بخش دوم :
دکمه پاور را زده، وارد برنامه BIOS Setup می شویم و به بخش انتخاب bootable Devices می رویم که این ممکن است روی یک صفحه Setting سطح بالا باشد یا یک صفحه مخصوصی داشته باشد. First boot device را به درایو مدیای مناسب ست می کنیم: CD ROM اگر CD ویندوز bootable است یا فلاپی درایو اگر از یک bootable floppy drive استفاده می کنیم. ماشین را روشن می کنیم اگر از CD-ROM می خواهیم BOOT شویم منتظر یک PROMPT می مانیم:
بعضی وقت ها لازم است که یک کلید را فشار دهیم تا به سیستم بگوییم تا از درایو ROM بوت شود. به ویندوز اجازه می دهیم تا یک پارتیشن روی هارد درایو Setup کند و آن را در صورت لزوم فرمت کند. اگر از یک درایو قدیمی که شامل اطلاعاتی می باشد که به آن ها احتیاجی نداریم استفاده می کنیم باید پارتیشن قدیمی را حذف کرده و پارتیشن جدیدی crate کنیم.
می توان این کار را از طریق رابط نصب ویندوز xp انجام داد. اما با ویندوز 98،me ما باید کامپیوتر را با ساپورت CD-Rom روشن کنیم و Fdisk را اجرا کنیم. Fdisk را استفاده می کنیم تا پارتیشن های موجود را از بین ببریم و reboot کرده و سپس یک پارتیشن جدید crate می کنیم که با ظرافت درایو match می شود. برای بار آخر reboot کرده و به ویندوز اجازه می دهیم تا پارتیشن ها را فرمت کند. برای ویندوز 98 ،me fat32 مناسب است و برای ویندوز xp. در این لحظه برنامه نصب ویندوز ما را با یک سری prompt های نصب راهنمایی کند. بعد از یک جفت reboot، windows desktop آماده است. قبل از اینکه به نصب برنامه ای بپردازیم ابتدا چک می کنیم تا مطمئن شویم تمام وسایل به صورت properly در device manager نمایش داده می شود.